WordPress es, sin lugar a dudas, el sistema de gestión de contenidos (CMS) más popular para la creación de sitios web y blogs en la actualidad. Su enfoque gradual, que comienza en WordPress.com para luego avanzar a WordPress.org, facilita la creación intuitiva de páginas web. Sin embargo, nos centraremos en la fase de instalación, que a veces puede parecer complicada debido a elementos como bases de datos, asociaciones de archivos y una abrumadora cantidad de plugins tentadores.
¿Existe una forma más sencilla de llevar a cabo este proceso? La respuesta es sí: Softaculous. Aprende a utilizarlo para evitar la instalación de plugins innecesarios y simplificar la configuración de WordPress.
[vc_column_text single_style=»» css=».vc_custom_1572957159259{border-top-width: 2px !important;border-right-width: 2px !important;border-bottom-width: 2px !important;border-left-width: 2px !important;padding-top: 40px !important;padding-right: 40px !important;padding-bottom: 40px !important;padding-left: 40px !important;background-color: rgba(255,255,255,0.34) !important;*background-color: rgb(255,255,255) !important;border-left-color: #036B4D !important;border-left-style: solid !important;border-right-color: #036B4D !important;border-right-style: solid !important;border-top-color: #036B4D!important;border-top-style: solid !important;border-bottom-color: #036B4D !important;border-bottom-style: solid !important;border-radius: 10px !important; font-size:20px;}»] Solicita toda la información que quieras de nuestro hosting sin ningún tipo de compromiso llamándonos al (+34) 960 659 484 [/vc_column_text]
[vc_row][vc_column][vc_row_inner][vc_column_inner width=»1/3″ css=».vc_custom_{padding: 40px !important;background-color: #f7f7f7 !important;}»][vc_column_text single_style=»»]
Studio Plan
Nuestro plan estrella al mejor precio, con dominios ilimitados.
4,99€/mes+IVA
[/vc_column_text][vc_btn title=»Contratar» style=»custom» custom_background=»#11c702″ custom_text=»#ffffff» shape=»round» align=»center» link=»url:https%3A%2F%2Fvadavo.com%2Fhosting|||»][/vc_column_inner][vc_column_inner width=»1/3″ css=».vc_custom_{padding: 40px !important;background-color: #f7f7f7 !important;}»][vc_column_text single_style=»»]
Business Plan
Para profesionales que necesitan mayores características.
8,34€/mes+IVA
[/vc_column_text][vc_btn title=»Contratar» style=»custom» custom_background=»#11c702″ custom_text=»#ffffff» shape=»round» align=»center» link=»url:https%3A%2F%2Fvadavo.com%2Fhosting|||»][/vc_column_inner][vc_column_inner width=»1/3″ css=».vc_custom_{padding: 40px !important;background-color: #f7f7f7 !important;}»][vc_column_text single_style=»»]
Unicorn Plan
El plan más completo, con infinidad de recursos para tu empresa.
16,66€/mes+IVA
[/vc_column_text][vc_btn title=»Contratar» style=»custom» custom_background=»#11c702″ custom_text=»#ffffff» shape=»round» align=»center» link=»url:https%3A%2F%2Fvadavo.com%2Fhosting|||»][/vc_column_inner][/vc_row_inner][/vc_column][/vc_row]
 Acceso a Softaculous desde tu cPanel
Acceso a Softaculous desde tu cPanel
Comienza por registrarte en tu cPanel y, una vez dentro, dirígete a la sección de Software. Encontrarás la aplicación Softaculous en esta sección. Si no ves el icono de WordPress de inmediato, utiliza la barra de búsqueda en el menú de la izquierda.

En la página de presentación de WordPress en Softaculous, encontrarás información sobre esta plataforma de código abierto, su tamaño y características.

También puedes ver una demostración antes de la instalación. Para continuar, simplemente haz clic en el botón de instalación y proporciona la información requerida por Softaculous:

Los primeros datos que tendremos que completar serán los del formulario de instalación, pero no te preocupes, es sencillo:
- Seleccione protocolo: si dispones de un certificado SSL, en este campo podemos elegir el protocolo HTTPS en lugar del HTTP.
- Dominio: en este menú simplemente tendremos que elegir el dominio en el que queremos que WordPress se instale. Si se da el caso de que tenemos un único dominio en el hosting, pues solo aparecerá dicho dominio.
- Directorio: en este campo es donde le decimos al instalador si queremos que WordPress se ubique en el index del propio dominio o en un directorio diferente. Así pues, si lo que quieres es que los usuarios puedan acceder a WordPress de primera mano, no pongas nada, déjalo en blanco.
Nota Importante: Si deseas instalar WordPress en la raíz de tu dominio, deja el campo «Directorio» en blanco.
 Configuración de tu Sitio
Configuración de tu Sitio

En esta sección, completa los campos que describen tu sitio web:
- Nombre del Sitio: Elije el nombre de tu sitio web.
- Descripción del Sitio: Proporciona una breve descripción del contenido o el tema de tu sitio.
- Habilitar Multisitio (WPMU): Esta opción te permite administrar múltiples instalaciones de WordPress con diferentes dominios en un solo escritorio. Si solo necesitas una instalación en un dominio, déjala desactivada.
 Creación de una Cuenta de Administrador
Creación de una Cuenta de Administrador
Indica los datos de acceso que utilizarás para iniciar sesión en WordPress. Asegúrate de elegir un nombre de usuario seguro y una contraseña robusta para garantizar la seguridad de tu sitio.
Posteriormente, se podrán agregar más usuarios, pero el principal será el que ha ingresado los datos en el apartado del administrador. Recuerda que la seguridad es muy importante y debes elegir un nombre de usuario que sean difíciles de hackear. En la contraseña intenta combinar letras mayúsculas y minúsculas con números y caracteres de distinto tipo como almohadillas o asteriscos.
 Opciones Avanzadas y Temas
Opciones Avanzadas y Temas
A medida que avanzas, podrás seleccionar el idioma y elegir qué plugins deseas instalar automáticamente.
Softaculous también ofrece opciones avanzadas, como copias de seguridad automáticas. Puedes personalizar estas configuraciones según tus necesidades.
Si más adelante quieres cambiar lo que has elegido ahora podrás hacerlo sin problema.
Finalizando la Instalación
Una vez que hayas realizado todas las selecciones, solo tienes que seleccionar un tema para tu sitio web. WordPress ofrece una amplia variedad de temas gratuitos y de pago, y puedes cambiarlos en cualquier momento después de la instalación.
Recomendación: selecciona cualquiera por defecto y luego ya lo cambiarás manualmente desde el panel de WordPress
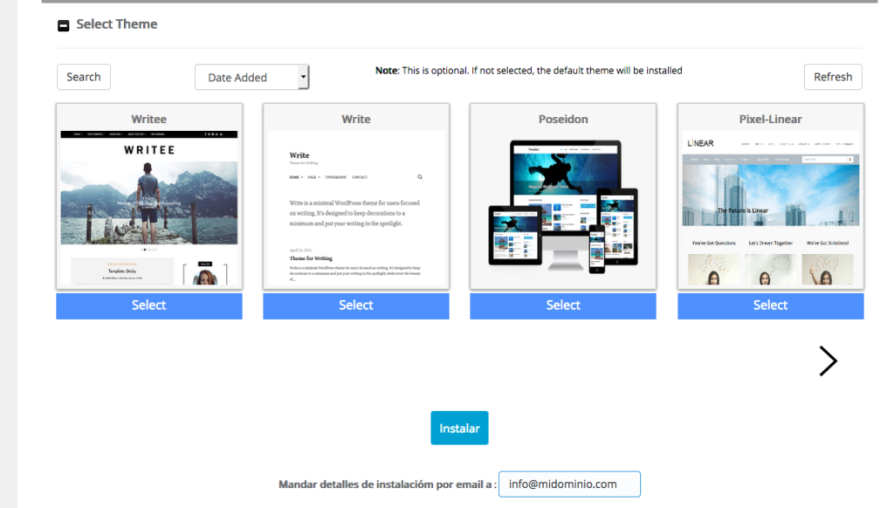
Finalmente, presiona el botón de «Instalar». Softaculous se encargará de todo el proceso de instalación por ti.

Una vez finalizado, recibirás un mensaje de confirmación y dos enlaces: uno para ver tu sitio web y otro para acceder al panel de administración de WordPress.
Con esta guía paso a paso, la instalación de WordPress se convierte en un proceso más sencillo y eficiente. ¡Bienvenido al mundo de WordPress!
Cualquier duda que te pueda surgir, desde VADAVO, estaremos encantados de ayudarte.
 Tabla resumen pasos para Instalar WordPress Usando Softaculous en cPanel
Tabla resumen pasos para Instalar WordPress Usando Softaculous en cPanel
| Paso | Acción | Descripción |
| 1 | Accede a cPanel | Inicia sesión en tu cuenta de cPanel en tu proveedor de hosting. |
| 2 | Busca Softaculous | En la sección de Software de cPanel, busca y haz clic en el icono de Softaculous. |
| 3 | Selecciona WordPress | En Softaculous, selecciona WordPress de la lista de aplicaciones disponibles. |
| 4 | Inicia la Instalación | Haz clic en el botón «Instalar» para iniciar el proceso de instalación de WordPress. |
| 5 | Completa la Información del Sitio | Llena el formulario con detalles como el nombre del sitio y la descripción del contenido. |
| 6 | Configura la Cuenta de Administrador | Proporciona los datos de acceso para la cuenta de administrador de WordPress. |
| 7 | Ajusta Opciones Avanzadas (Opcional) | Personaliza opciones avanzadas, como el idioma y los plugins a instalar. |
| 8 | Selecciona un Tema (Opcional) | Elije un tema para tu sitio web o déjalo para personalizarlo más tarde. |
| 9 | Finaliza la Instalación | Haz clic en «Instalar» para finalizar la instalación de WordPress. |
| 10 | ¡Listo! Accede a tu WordPress | Una vez completada la instalación, sigue los enlaces proporcionados para acceder a tu sitio web y al panel de administración de WordPress. |
 Consejos y Buenas Prácticas: Para garantizar un inicio sin problemas con WordPress
Consejos y Buenas Prácticas: Para garantizar un inicio sin problemas con WordPress
Para garantizar un inicio sin problemas con WordPress aquí tienes algunos consejos y buenas prácticas adicionales:
- Seguridad: Utiliza contraseñas fuertes y cambia la contraseña predeterminada del administrador. Considera la instalación de un complemento de seguridad para proteger tu sitio contra ataques.
- Plugins Útiles: No instales plugins innecesarios. Utiliza solo aquellos que sean realmente necesarios para la funcionalidad de tu sitio. Demasiados plugins pueden ralentizar tu sitio y aumentar la posibilidad de conflictos.
- Actualizaciones Regulares: Mantén WordPress, temas y plugins actualizados. Las actualizaciones a menudo incluyen correcciones de seguridad y nuevas funciones.
- Copias de Seguridad: Establece un sistema de copias de seguridad regulares de tu sitio web. Esto te permitirá restaurar tu sitio en caso de problemas técnicos o ataques.
 Acceso a Softaculous desde tu cPanel
Acceso a Softaculous desde tu cPanel